Help:多言語対応 (インド系文字)
ウィキペディア日本語版のヘルプページです。
お使いのパソコン環境のオペレーティングシステム (OS) や閲覧ソフト(ウェブブラウザ)にて、「複雑なテキスト配置」を有効にする方法を説明しています。2006年のWindows Vistaやその次のWindows 7以降では標準状態で表示できますこの説明は不要です。Windows XPでは一部の文字で設定が必要です。編集に関しても最近のOSであれば、おそらく問題ないでしょう。
ウィキペディアの記事には、ブラーフミー系文字(インド系文字) で単語、文章などを原語で表記をしている場合もあります。ウィキペディアは文字コードのUnicodeを採用しており、様々なインド系文字を使った文章の保存と出力に対応しています。しかし、こうした文字を使った記事を閲覧したり編集するには、まず使っているオペレーティングシステムによっては複雑なテキスト配置への対応を有効にしなければいけません。また、これに対応していない古いOSではインド系文字の入っている記事を編集することはできません。
ここで紹介する方法は、アラビア文字のように、インド系ではないが複雑なテキスト配置を必要とする用字系 (文字体系) に役立つものもあります。
文字の表示に対応しているかどうか確かめる
[編集]下表にて、正しく表示されたコンピュータでの画像と、お使いのコンピュータでの表示が比較できます。お使いのコンピュータでの表示が、左の画像と一致していれば複雑なテキスト配置は対応済みです。
しかし、これだけではその文字体系のテキストを編集できるわけではありません。このようなテキストを編集するには、OSに適切な入力ソフトウェアも入っている必要があります。
| 文字体系 | 正しい描画 | お使いのコンピュータでは |
|---|---|---|
| オリヤー文字 | କ + େ → କେ | |
| カンナダ文字 | ಕ + ಿ → ಕಿ | |
| グジャラーティー文字 | ક + િ → કિ | |
| クメール文字 | ម + ្ + ស + ៅ → ម្សៅ | |
| グルムキー文字 | ਕ + ਿ → ਕਿ | |
| シンハラ文字 | ඵ + ේ → ඵේ | |
| タイ文字 | ฐ + ู → ฐู | |
| タミル文字 | க + ே → கே | |
| チベット文字 | ར + ྐ + ྱ → རྐྱ | |
| デーヴァナーガリー | क + ि → कि | |
| テルグ文字 | య + ీ → యీ | |
| ビルマ文字 | ဃ + ြ → ဃြ | |
| ベンガル文字 | ক + ি → কি | |
| マラヤーラム文字 | ക + െ → കെ | |
| ラオ文字 | ກ + ົ + ້ → ກົ້ |
Windows 2000/Server 2003
[編集]過去の版を参照してください。
Windows XP
[編集]対応: ベンガル文字*、デーヴァナーガリー、グジャラーティー文字、グルムキー文字、カンナダ文字、マラヤーラム文字*、タミル文字、テルグ文字 (*は Windows XP サービスパック2 : SP2 で対応)
複雑なテキスト配置への対応を手動で有効にする必要があります。
インド系文字の表示
[編集]- スタート メニュー > コントロール パネルを開きます。
- 「カテゴリの表示」にしているときは、「日付、時刻、地域と言語のオプション」というアイコンを選択し、さらに「地域と言語のオプション」を選択します。
- 「クラシック表示」にしているときは、「地域と言語のオプション」というアイコンを選択します。
- 「言語」タブを選択し、「複合文字や右から左方向に書く言語 (タイ語を含む) のファイルをインストールする」というオプションを選択するようにします。確認のメッセージダイアログが開くので、そのメッセージダイアログの「OK」をクリックします。
- オペレーティングシステムが必要なファイルをインストールするためにWindows XP CDの挿入を求めてきたらそれに従います。最後に再起動するかどうか確認をされたら、再起動します。
インド系文字の入力
[編集]まず、すぐ上の手順をすませてください。その後、以下の手順を実施します。
- 「地域と言語のオプション」で「言語」タブをクリックします。
- 「詳細...」をクリックします。
- 「追加」ボタンをクリックして、自分の使いたい言語のキーボードを追加します。
- 「言語」のドロップダウンボックスでは、必要なインド系言語を選択します。
- 「キーボード レイアウト/入力システム」で正しいキーボードが選択されていることを確かめ、正しくなければ修正します。
- そして、「OK」を選択して設定を保存します。
[Alt]+[Shift]でキーボード レイアウトを切り替えられます (たとえば日本語IMEとマラーティー語キーボードを交互に切り替えられます)。言語バーでは、どのキーボード レイアウトを使うかを画面上で選択できます。
- 上記のキーボード配列はinscriptキーボード (字母ごとにキーを割り当てた配列) ですが、これが使えない方はbarahaにあるphoneticキーボード (transliterationキーボードとも。ローマ字入力) を使うといいでしょう。ANSIとUnicodeの両方に対応しており、またphoneticにもinscriptにも対応しています。
- Indic IME 1 (v5.0) が、Microsoft Bhasha India から出ています。これはヒンディ文字、グジャラーティー文字、カンナダ文字、タミル文字に対応しています。Indic IME 1 では、利用者はphoneticやinscriptなど種々のキーボードから選べます。
その他の文字への対応
[編集]- 上記のソフトウェアをダウンロードできない方や、移動中の方の場合、dboard によるインド系言語用オンライン仮想 (画面) キーボードを使えば、アプリケーションのテキストをクリップボードにコピーし、再びウィキペディアの編集ボックスに貼り付けるというやりかたで編集ができます。
- MyMyanmar Projectでは、ビルマ文字 (ミャンマー文字とも) を入力するための MyMyanmar Unicode System を提供しています[1]。
- Sinhala Enabling PackをMicrosoftが開発し、スリランカ政府が配布しています。Windows XP サービスパック2 (SP2) 以降に対応しており、シンハラ文字の表示と入力ができます。
Windows Vista / Windows 7 / Windows 8
[編集]対応: ベンガル文字、デーヴァナーガリー、グジャラーティー文字、グルムキー文字、カンナダ文字、マラヤーラム文字、オリヤー文字、シンハラ文字、タミル文字、テルグ文字、チベット文字
ビルマ文字のフォントが必要。
複雑なテキスト配置への対応は自動的に有効になります。
インド系文字の表示
[編集]インド系文字は標準状態で表示できます。
インド系文字の入力
[編集]この節の加筆が望まれています。 |
Mac OS X
[編集]- Mac OS 10.3 またはそれ以前はデーヴァナーガリー、グジャラーティー文字、グルムキー文字に対応。
- Mac OS 10.4 でタミル文字対応追加。
- Mac OS 10.5 でチベット文字対応追加。
- フリーなベンガル文字フォントとキーボード配列がekushey.orgから入手できる。
- フリーなカンナダ文字フォントとキーボード配列がnickshanks.comから入手できる。
- フリーなテルグ文字フォント (キーボード配列はない) がnickshanks.comから入手できる。
インド系文字の表示
[編集]SafariやたいていのCocoaアプリケーションの使用では、インド系文字のテキストの表示のためになにかする必要はありません。これらはAAT準拠のフォントでのグリフ再配置・置換に完全に対応しています。Firefoxの2.0かそれ以前では、ATSUIを使っていないので、インド系文字の表示にまったく対応していません (Firefox では、文字のかわりに小さな長方形〔俗に言う「豆腐」〕を表示します)。Operaも、ある程度対応していますが、9.2までのバージョンにはかなり深刻なバグがあります (一応、個々のグリフは表示してくれます)。[要検証]
Microsoft Word、Adobe Photoshopやその姉妹ソフトウェアのようなCarbonソフトウェアでは、ATSUIの実装が壊れているかまったく実装されていないため、基本的にインド系文字に対応していません。
インド系文字の入力
[編集]特定のキーボードレイアウトは、「システム環境設定」の「インターナショナル」パネルで有効にできます。有効なキーボードレイアウトの切り替えは、画面の右上隅にある入力メニューから行います。入力メニューは、現在の入力方法またはキーボードレイアウトを示すアイコンとして表示されます(多くの場合、国、言語、またはスクリプトで識別されるフラグ)。具体的な手順は、「ヘルプ」メニュー(「他の言語でテキストを書く」を検索してください)から入手できます。
Mac OS 10.4 システムソフトウェアには、インストール可能な2つのタミル語入力オプション (Murasu Anjal と Tamilnet 99) が付属しています。それらをアクティブにするには、次の手順を実行する必要があります。
i) システム環境設定にある「インターナショナル」を開き、「言語」を選択します。「編集リスト」を選択し、表示された言語のリストから「タミル語」を選択して、[OK]をクリックします。
ii) 「入力メニュー」を選択して、使用可能なキーボードオプションのリストを表示します。Murasu Anjal Tamilの下にある「Anjal」キーボードと「Tamilnet99」キーボードを選択し、[OK]をクリックします。
iii) AnjalおよびTamilnet99キーボードアイコンは、上部のメニューバーの国旗の下で選択するキーボードのリストにすぐに表示されます。
Devanagari(ヒンディー語など)のキーボードをアクティブ化する別の方法:
i)システム環境設定内にある「インターナショナル」を開き、「入力メニュー」タブを選択します。
ii)「Devanagari」および/または「Devanagari - QWERTY」のオプションをオンにします。
iii)「インターナショナル」パネルの下部にある「メニューバーに入力メニューを表示する」オプションをオンにします。パネルを閉じると、メニューバーアイコン(右上隅)をクリックすると、新しいキーボードを選択できるようになります。
SILは、誰でもmacOS用の独自の入力キーボードを設計できるフリーウェアのUkeleleを配布しています。Ukeleleを使用したテルグ語の入力方法、2種類のキーボードレイアウト、PraSankarは、読者がテルグ語でコメントを投稿することを促進するためにnavataramgamチームによって開発されました。
- 別の選択肢としてen:User:Keymanweb/Keymanwebがあり、このページにリストされている複雑なスクリプトのほとんどを含む300の言語をサポートするウィキペディアに統合されているウェブベースのキーボードを提供します。
- インプットメソッドエンジンまたはIMEを使用したmacOSでの音声翻字には、LipikaIMEを使用できます。ISO 15919、ベンガル語、デーバナーガリー語、グジャラート語、グルムキー語、ヒンディー語、カンナダ語、マラヤーラム語、オリヤー語、タミル語、テルグ語でのITRANS、バラハ、京都・ハーバード方式、Barahavat、Ksharanamを使用した入力のサポートが組み込まれています。また、Google Input ToolsのCanonical Scheme Formatに新しいスキームを追加することで、他の言語や音訳スキームに拡張することもできます。
GNOME
[編集]対応: ベンガル文字, デーヴァナーガリー, グジャラーティー文字, グルムキー文字, カンナダ文字, マラヤーラム文字, オリヤー文字, タミル文字, テルグ文字, チベット文字
インド系文字の表示
[編集]GNOME 2.8 以降なら、インド系文字のテキストの表示のためになにかする必要はありません。それより前のバージョンでは一部のインド系文字に対応しているようですが、全てではありません。表示や編集をしたい文字体系それぞれに適切なUnicodeフォントを用意しなければいけません。
一部のウェブブラウザでは、Pangoによる表示を有効にしなければインド系文字のテキストを正しく表示できません。
- Webでは、Pangoによる表示をGConf (設定エディタ) で有効にします。Alt+F2 を押して「アプリケーションの実行」ダイアログを開き、
gconf-editorと入力して「実行」をクリックします。「実行エディタ」ウィンドウが開きます。左側のペインでapps→epiphanyと開いていき、webをクリックします。右側のペインでenable_pangoの横のボックスにチェックを入れ、Web を再起動します。 - Mozilla や Firefox を使う場合、GNOME端末を開いて、
MOZ_ENABLE_PANGO=1 mozillaあるいはMOZ_ENABLE_PANGO=1 firefoxと打てば、Pangoによる表示が有効になります。その後は、MozillaやFirefoxのセッションでは必ずインド系言語に対応するようになります。- この方法は、Firefox が「--enable-pango」オプション付きでコンパイルされていないと使えません。Fedora Core の 4 と 5、Ubuntu Linux、Kate OSで配布されているバイナリであれば、このビルドオプションを付けてコンパイルされています。
- Ubuntu 6.06 では、速度に問題があるため、Pango対応は無効になっています。対応を有効にするには、
MOZ_DISABLE_PANGO=0 firefoxと打たなければなりません。その後のセッションではこの設定は記憶されないので、毎回やらなければいけません。 - SUSE 10.1 では、 .profile ファイルに
MOZ_ENABLE_PANGO=1と書き加えておけば、効果が永続します。- 自分のホームディレクトリへ移動し、.profile ファイルを編集します (このファイルは ls などで表示されません)。
- ファイルの最後の行まで移動し、次の1行を追加します:
export MOZ_ENABLE_PANGO=1 - .profile ファイルを保存します。設定を反映するためにログインしなおします。
- 自分の使っている Firefox で「--enable-pango」オプションを使っているかどうか知るいちばん簡単なやりかたは、アドレスバーに
about:buildconfigと打ち込んで、表示された中にその文字列 (「--enable-pango」) があるかどうかを確認することです。
インド系文字の入力
[編集]ここで説明している方法は、GNOMEを使用しているすべての環境でできますが、日本語入力メソッドとの併用にはあまり向いていません。下のほうの節で自分のつかっているオペレーティングシステムについての説明があれば、そちらの方法で設定をしてください。
- システム > 設定 > キーボードと進みます。
- 「レイアウト」タブを選択します。
- 「追加」をクリックして出てくる「利用可能なレイアウト」の一覧から、自分の使いたい言語または文字体系のキーボードを選択し、「OK」をクリックします。
- 「閉じる」をクリックして、ダイアログを閉じます。
- メインメニューのパネルを右クリックして、「パネルへ追加...」を選択します。
- 「キーボード表示器」を選択して「追加」をクリックします。
- キーボード表示器をメニューバーの適当な位置に置きます。クリックすることでキーボードのレイアウトを切り替えられます。
KDE
[編集]対応: ベンガル文字, デーヴァナーガリー, グジャラーティー文字, グルムキー文字, カンナダ文字, マラヤーラム文字, オリヤー文字, タミル文字, テルグ文字.
インド系文字の表示
[編集]インド系文字のテキストの表示のためになにかする必要はありません。表示や編集をしたい文字体系それぞれに適切なUnicodeフォントを用意しなければいけません。
インド系文字の入力
[編集]ここで説明している方法は、KDEを使用しているすべての環境でできますが、日本語入力メソッドとの併用にはあまり向いていません。下のほうの節で自分のつかっているオペレーティングシステムについての説明があれば、そちらの方法で設定をしてください。
- コントロールセンター > 地域 & アクセシビリティ > キーボード配列を選択します。
- 「配置」タブで、「キーボード配置を有効にする」をクリックします。
- 「Available layouts」から使いたい配置を選択します。
- 「適用」をクリックします。
- すると、パネルに「KDEキーボードツール」のアイコンができます。ここで使いたい配置を選べます。
Debian GNU/Linux を元にした Linux ディストリビューション
[編集]対応: ベンガル文字, デーヴァナーガリー, グジャラーティー文字, グルムキー文字, カンナダ文字, マラヤーラム文字, オリヤー文字, タミル文字, テルグ文字, チベット文字, パンジャブ語の表記(en)。
インド系文字の表示
[編集]rootになって次のように入力:
apt-get install ttf-indic-fonts
そして、インストールが完了したらXサーバを再起動します。
チベット文字については:
apt-get install ttf-tmuni
MozillaとFirefoxについては、上の「GNOME」についての節の注意をお読みください。Debian 4.0 (etch) 以降では、「インストールしただけ」で正しく表示ができるはずです。
Fedora Core 6 および Fedora 7 Linux ディストリビューション
[編集]対応: ベンガル文字、デーヴァナーガリー、グジャラーティー文字、グルムキー文字、カンナダ文字、マラヤーラム文字、オリヤー文字、タミル文字、テルグ文字、パンジャブ語の表記(en)、その他。
インド系文字フォントのインストール
[編集]インド系文字フォントをインストールするには、コンソールでrootになって、次のコマンドを打ち込みます:
yum install fonts-言語名
言語名は次のものから選べます:
bengali(ベンガル語)、gujarati(グジャラーティー語)、hindi(ヒンディ語)、kannada(カンナダ語)、malayalam(マラヤーラム語)、oriya(オリヤー語)、punjabi(パンジャーブ語)、sinhala(シンハラ語)、tamil(タミル語)、telugu(テルグ語)。
なお、パンジャーブ語とウルドゥ語はインド系文字ではなくアラビア文字を使用します。ウルドゥ語には fonts-arabic をインストールします。
チベット文字については:
yum install tibetan-machine-uni-fonts
インド系文字の入力
[編集]Fedora Core 6 と Fedora 7 では、標準の入力メソッドとしてSCIMがインストールされます。これは、インド系言語を始めとしたさまざまな言語の種々のキーボード配列に対応しており、日本語入力と切り替えながら入力することもできます。ここでは、SCIMを使って入力する方法を説明します。
SCIMをインストールしていないか、ほかの入力メソッドを使っているときは、まず、rootになって、SCIMとim-chooserをインストールします。XTermやGNOMEターミナルを開き、rootになって、下記のコマンドを打ち込みます (下で、scim-anthyは日本語用のSCIM入力メソッドエンジンです。ほかのエンジンを使いたければ変えてください)。
yum install scim-m17n scim-qtimm scim-bridge-gtk scim-anthy im-chooser
そして、システム > 設定 > 他の個人設定 > 入力メソッドを選択してim-chooserを起動します。「カスタム入力メソッドを使う」を選択し、その横のドロップダウンボックスで「SCIM」を選択して、「閉じる」をクリックします。
インド系文字対応キーボード配列
[編集]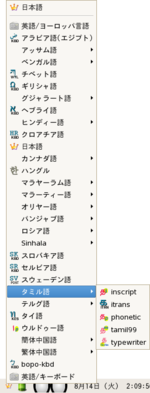
必要なキーボードをインストールするには、rootになって、以下を実行します。
yum install m17n-db-言語名
言語名 は、つぎのものから選べます:
assamese(アッサム語)、bengali(ベンガル語)、gujarati(グジャラーティー語)、hindi(ヒンディ語)、kannada(カンナダ語)、malayalam(マラヤーラム語)、marathi(マラーティー語)、oriya(オリヤー語)、punjabi(パンジャーブ語)、sinhala(シンハラ語)、tamil(タミル語)、telegu(テルグ語)、thai(タイ語)。
また、つぎのものも選べます:
khmer(クメール語)、lao(ラオ語)、myanmar(ビルマ語)、nepali(ネパール語)、tibetan(チベット語)、urdu(ウルドゥ語)。
インストールしたら、ログインし直します。
言語ごとに、一般に使用されているいくつかの配列のキーボードから選択できます。たとえばタミル語では、inscript (字母をそれぞれのキーに割り当てた配列)、phonetic (ローマ字入力)、Tamilnet 99 などから選択できます。
入力メソッドのホットキー (デフォルトでは[Ctrl]+[Space]) を押して入力メソッドを有効にすると、デスクトップのパネルに現在選択されている言語のアイコンが表示されます。キーボードの切り替えは、このアイコンをクリックすると表示される一覧から選択すればできます (SCIMで切り替えのホットキーを設定し、アイコンから選択しなくてよいようにもできます。詳細はSCIMのヘルプを見てください)。
Gentoo Linux
[編集]対応: アッサム語, ベンガル語, グジャラーティー文字, ヒンディー語, カンナダ文字, マラヤーラム文字, マラーティー語, オリヤー文字, パンジャブ語, タミル文字, テルグ文字。
インド系文字フォントのインストール
[編集]emerge fonts-indic
(Gentooのmozilla-*-bin 製品はMozillaのFTPサーバから取ってきたものをそのまま出荷しているので、Pango対応でビルドされていません。 特に問題がなければ、USE-"-moznopango" で自分用のバージョンをコンパイルしましょう。 Firefox 3 はデフォルトでPangoを有効にして出荷されるでしょう。)
インド系文字の入力
[編集]emerge -av scim-tables scim-m17n
USE フラグと LINGUAS フラグについて調べて、自分のデスクトップ環境と言語サポートにあうように設定します。 以下の設定は、ログインの際に常に有効になるように設定する必要があります (自分の .xinitrc か .xsession に追加する)。
export XMODIFIERS=@im=SCIM # この変数では大文字小文字が区別される export GTK_IM_MODULE=scim export QT_IM_MODULE=scim
Mozilla アプリケーションや、Acroreadのようなコンパイルずみソフトウェアは、SCIM (C++) といっしょだとうまく動作しないかもしれません。こういうときは、scim-bridge (C++ ABI と C の間で起こる問題を回避する)[1] を使うようにします。
emerge scim-bridge
そして、Firefoxを起動するときは次のようにします:
% GTK_IM_MODULE=scim-bridge firefox
scimデーモンを手動で起動しなければならないかもしれません (自分のセッションスタートアップに追加する)。
scim -d
SCIM は、現行の入力メソッドライブラリに統合されたフロントエンドです。
閲覧者に注意をうながす
[編集]閲覧する利用者のウェブブラウザが適切に設定されていないと、インド系文字が正しく表示できないことがあります。インド系文字を使っている記事では、利用者に注意をうながすために、記事の冒頭にお知らせテンプレートを貼りつけておくのもよいでしょう(これは必須というわけではありません)。以下のテンプレートがあります。
| テンプレート | 表示例 |
|---|---|
{{インド系文字}}
|
Unicode OpenTypeフォント
[編集]- 本節はOpenTypeフォントの一覧です。このフォントは、Microsoft WindowsとLinuxのほとんどのディストリビューションで対応しています。MacintoshではAATフォントが必要です (上のMac OS Xの節を参照)。
上の節の説明を見て自分のコンピュータの設定をしたのにインド系文字のテキストをうまく表示できないのであれば、以下のUnicodeフォント(en)のインストールが必要だとおもわれます。
- グジャラーティー文字: Padma
- クメール文字: KhmerOS
- グルムキー文字: AnmolUni, Saab
- シンハラ文字: LKLUG, Malathi
- タミル文字: Akshar Unicode
- チベット文字: Tibetan Machine Uni: An OpenType, Unicode Tibetan Font
- デーヴァナーガリー: Mangal
- テルグ文字: Akshar Unicode
- ビルマ文字: Padauk 4.2, Myanmar3, Parabaik 。Unicode 5.1への対応についてはmy:Wikipedia:Fontおよびそのノートも参照。
- ベンガル文字: SolaimanLipi
- マラヤーラム文字: Anjali および Rachana
- ラオ文字: Laoplanet.net
インド情報技術省はインドの多くの言語のためにUnicodeインド系文字フォントを供給しています。
WAZU JAPAN の Gallery of Unicode Fonts は、インド系文字についてのすばらしい情報源です。
関連項目
[編集]- Help:特殊文字 - インド系文字以外のさまざまな文字体系の表示と編集について。
- {{インド系文字}} - 項目内にインド系文字があることをお知らせする案内文。
- Help:MediaWikiに適応するブラウザ
- InScript
脚注
[編集]外部リンク
[編集]- quillpad - ネイティブな文字体系への変換[要検証]
- カンナダ語対応 (ウィキペディアカンナダ語版)
- Punjabi Computing Resource Centre - Resources
- Bangla Unicode fonts and typing system project
- Fedora Core 3 リリースノート - MozillaでPangoを有効にする方法の説明あり。
- Indlinux - Indlinuxホームページ。
- デーヴァナーガリーフォントを使うための情報 (ウィキペディアマラーティー語版)
- THDL - チベット文字フォントとUnicodeの情報
- 英語キーボードでオンラインでデーヴァナーガリーを書く - このサイトではタミル文字、テルグ文字、マラヤーラム文字、カンナダ文字、グジャラーティー文字、オリヤー文字、ベンガル文字、パンジャブ語にも対応している。どの字がデーヴァナーガリーのどの字に対応するか知るにはen:Devanagari transliteration参照。
- paahijen - インドの言語によるアプリケーション。
- entrans - GPLのオンライン協調型翻訳ツールパッケージ。
- Online Indic Keyboard Input - entransのindic_web_inputパッケージを使用。
