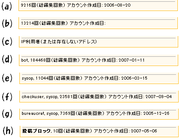Help:ナビゲーション・ポップアップ
| ナビゲーション・ポップアップを使用して行ったすべての作業については、使用者であるあなたが全責任を負います。 ウィキペディアの方針を理解し、その方針の範囲内でツールを使用して下さい。 これが守れない場合、あなたは警告無くツールの使用ができなくなるか投稿ブロックされます。 注意点: ナビゲーション・ポップアップのリバート機能は、ボタンを押すと即座にページに反映されます。 まずサンドボックスで動作を確認するか、または#カスタマイズの部分を見て設定を変更してください。 |
ウィキペディア日本語版のヘルプページです。

ナビゲーション・ポップアップは、ウィキペディアの内部リンクの上にマウスポインタを重ねることで、そのページへと移動することなく、リンク先のページの情報を小さく簡易的にポップアップで表示する機能です。また記事の簡単な操作も行え、ポップアップをドラッグして移動することもできます。ブラウザで動作するスクリプト言語で作成されており、設定によって簡単に導入することも、スクリプト言語が分かる場合には自分の好みに表示方法などを変更することもできます。
- ナビゲーション・ポップアップを体験できる画面に移る。リンク先ページのウィキリンクにマウスポインタを重ねてみてください。
導入
[編集]アカウント作成さえ終わっていれば、次の方法で簡単に導入できます。
- 個人設定のページにあるガジェットタブで「ナビゲーション・ポップアップ」にチェックを入れれば導入されます。
使用をやめたい場合は、同じく個人設定のページに行き、「ナビゲーション・ポップアップ」のチェックをはずすと表示されなくなります。
この機能はJavaScriptを使って動くため、ブラウザのJavaScriptが無効になっている場合は動作しません。
ガジェットとして導入した場合は細かい動作設定などは行えません。#外観デザインの変更や#動作設定の変更を行いたい場合は#手作業による導入を行う必要があります。まずガジェットで使ってみて気に入ったら、手作業による導入を試してみると良いでしょう。
ブラウザ別動作
[編集]ナビゲーション・ポップアップはJavaScriptを使って動きます。JavaScriptはブラウザによって処理の方法が少しずつ違っているため動作も大分変わります。
| Mozilla Firefox 3.6.8 | 軽快 | |
| Google Chrome | 軽快 | |
| Safari 3/WinXP | 軽快 | |
| Safari 5.0.5/OS X | 軽快 | |
| Internet Explorer 8 | 動作はしますが非常に重いです。IEにおけるJavaScript処理の特徴です。IE9にて近々解決される予定。 | |
| Opera | 時々ポップアップが消えなくなります。そうなると以後、ページを移動するまでポップアップが出なくなります。 |
使い方
[編集]
ナビゲーション・ポップアップはマウスのポインタをリンクや画像の上に置くと「ポップアップ・ヒント」を生成します。基本的な機能は次のようなものです。
基本機能
[編集]- リンクの上にマウスを重ねると、リンク先のページの内容を表示してくれます。
- 記事を閲覧しているときは、脚注の参照リンクにマウスを重ねると、ページ下部にある内容がその場で表示されます。
特に便利な機能はウォッチリストや履歴、最近の更新の閲覧時に使える次の機能です。
- 差分リンクの上にポインタを置くと、差分の一部を表示します。
- ページのリンクの上にポインタを置くと、その版の冒頭部を表示します。
また、差し戻し、編集などへのワンクリック・リンクをまとめた「ナビゲーション・リンク」も表示されます。これは設定によってポップアップ内に直接表示させたり、「アクション」メニューのなかにしまったりもできます。
通常の記事ページにおいては、リンクの上にポインタを置くとリンク先の記事の一部とナビゲーション・リンクを表示します。
利用者情報の表示
[編集]「利用者:ウィキ助」のような利用者の名前リンクの上にマウスを重ねると、ポップアップの一番下に、簡単な利用者情報が表示されます。この情報はメディアウィキAPIを使用して取得されています。
以下のような情報が表示されます。
- 投稿回数
- アカウント作成日。相当古い(2005年より前?)場合は、この欄は空白となります
- フラグ:比較的よく見かけるのは、bot(ボット)、sysop(管理者)、checkuser(チェックユーザー)、bureaucrat(ビューロクラット)などです。
ポップアップの移動
[編集]
ポップアップを連続で出し続けていると、段々画面の右下に寄っていって操作しづらくなることがあります。そうした場合は、シフトキーを押しながらポップアップをドラッグすることで動かすことができます。ただし
注意:メニューや画像部分をつかんでドラッグすると、ポップアップが離れなくなるバグが残っています。おかしくなった場合はブラウザの「戻る」ボタンか「更新」ボタンを押せば元に戻ります。
手作業で導入する場合はオプション部分に popupDragHandle=true と書いておくと、シフト無しでポップアップを動かせるようになります(テキストをコピーするときに「何も押さずにクリック→シフトを押しながら別の場所をクリック」で中間のテキストを選択するようになります)。
手作業による導入
[編集]ガジェットによる動作だけでは飽き足らず、外観や動作設定を変更したい場合は、ログインした状態で、{{subst:navpop}}という一文を、あなたの利用者ページのサブページである common.js のどこかに貼りつけ、保存してください(他のスクリプトが既にある場合は、それを避けてページの一番上か下、分かりやすい所に上の一文を張り付けて保存してください)。もしくは、 {{subst:navpop}} の代わりに、以下の文章を入力しても構いません。
いずれかの方法により保存すると、以下の文章が表示されます。
//////////// ここからナビゲーション・ポップアップ /////////////////////////////////////////////////////
// ガジェット本体を取り込む
mw.loader.load('/w/load.php?modules=ext.gadget.Navigation_popups');
//削除や保護ログへのリンクを表示します
popupAdminLinks=true;
//外装の基本スタイルを指定します (選択肢:'original', 'fancy', 'fancy2', 'menus', 'shortmenus', 'lite', 'nostalgia')
popupStructure='menus';
//ショートカットキーを有効にします
popupShortcutKeys=true;
//リンクにマウスを重ねてからポップアップが表示されるまでのタイムラグを秒で指定します
//低速回線や低スペックPCで予期せぬポップアップを負荷に感じる場合は、この数字を「0.8」、「1.0」などと大きくしてください
popupDelay=0.5;
//ポップアップが消えるまでの時間を秒で指定します。消えるのが遅く感じる場合は、この数字を「0.3」、「0」などと小さくしてください
popupHideDelay=0.5;
////下のコメントアウトを外すと(popupDragHandleの先頭の斜線2本を消して保存すると)
////ドラッグだけでポップアップ・ウィンドウを移動できるようになります。
////ただし画像やメニュー部分を掴んでドラッグしようとすると位置がおかしくなります。
////おかしくなった時はブラウザの更新ボタンまたは戻るボタンを押すと元に戻ります。
//popupDragHandle=true;
//////////// ここまでナビゲーション・ポップアップ /////////////////////////////////////////////////////
保存後は、使用しているブラウザの「キャッシュを消去」してください(「個人設定」の下部にある注意に書いてある方法でもキャッシュを消去できます)。
ブラウザのJavaScriptを禁止しない限り、ナビゲーション・ポップアップは機能します。スクリプトの導入は、コモンズやウィクショナリーなどでも同様の手順で使用できるようになります。
機能停止したい場合
[編集]このスクリプトを削除(アンインストール)したい場合、導入した際に表示された上記の文章を削除した後、キャッシュも消去してください。
カスタマイズ
[編集]ナビゲーション・ポップアップは自分の好み、用途に合わせてカスタマイズすることができます。カスタマイズを可能とするためには#手作業による導入がまずなされている必要があります。
外観デザインの変更
[編集]デザイン変更を行うにはまず#手作業による導入が終わっている必要があります。ガジェットによる規定のデザインだけで飽き足らない場合は、CSSのファイルを設定することで、自分好みのデザインに変更することができます。これはJavaScriptと同様に利用者毎に変更できます。上記の導入する際に解説した .js を .css に置き換えるだけで可能になり(common.css)、JavaScriptと同様に別の外装を使用するなど名称が正確でないと機能しません。
以下の記述はフォントの設定を変え、背景をオレンジ色にします。あくまで例であって、このまま使用すると見栄えを悪化させてしまうかもしれません。
.navpopup {
background-color: #FFBE20 !important;
font-family: serif !important;
color: #404 !important;
font-size: medium !important;
}
Note: .cssもキャッシュ破棄は同様です。
動作設定の変更
[編集]動作設定の変更を行うにはまず#手作業による導入が終わっている必要があります。ガジェットによる規定の動作以外にも、ナビゲーション・ポップアップにはいくつかのオプションがあり、JavaScript (common.js)を編集することで利用者の好みに合わせることができます。
''option'' = ''value'';
オプション構成の表を参考に、option と value の設定を変更します。
Note: //の後ろは、次の行になるところまで反映されません。
実例 1
[編集]例えば、JavaScript を以下のように変更することで、「表示の簡素化」(リンク先の内容のダウンロード停止)と「管理機能のリンク追加」ができます。
// [[User:Lupin/popups.js]] - この行はこのまま残してください。
mw.loader.load('//ja-two.iwiki.icu/w/index.php?title=User:Was_a_bee/strings-ja.js' + '&action=raw&ctype=text/javascript');
mw.loader.load('//en-two.iwiki.icu/w/index.php?title=User:Lupin/popups.js' + '&action=raw&ctype=text/javascript');
simplePopups=true;
popupAdminLinks=true;
実例 2
[編集]また、以下の設定を追加すると、popupDelay をデフォルトよりも0.3秒ほど遅くし、popupHideDelay を即座に消すように設定し、popupImages を表示させなくします。
// [[User:Lupin/popups.js]] - この行はこのまま残してください。
mw.loader.load('//ja-two.iwiki.icu/w/index.php?title=User:Was_a_bee/strings-ja.js' + '&action=raw&ctype=text/javascript');
mw.loader.load('//en-two.iwiki.icu/w/index.php?title=User:Lupin/popups.js' + '&action=raw&ctype=text/javascript');
popupDelay=0.8;
popupHideDelay=0;
popupImages=false;
実例 3
[編集]また以下の設定を使うと、全てのブラウザでプルダウン形式のメニューが表示され(popupStructure="menus")、ポップアップをドラッグで移動できるようになり(popupDragHandle=true、デフォルトだとShiftを押しながらクリックで移動)、ショートカット操作が可能で(popupShortcutKeys=true)、リダイレクトの修正機能が使えて(popupFixRedirs=true)、赤リンクの除去操作が使えるようになります(popupRedlinkRemoval=true)。
// [[User:Lupin/popups.js]] - この行はこのまま残してください。
mw.loader.load('//ja-two.iwiki.icu/w/index.php?title=User:Was_a_bee/strings-ja.js' + '&action=raw&ctype=text/javascript');
mw.loader.load('//en-two.iwiki.icu/w/index.php?title=User:Lupin/popups.js' + '&action=raw&ctype=text/javascript');
popupAdminLinks=true;
popupStructure="menus";//'original', 'fancy', 'fancy2', 'menus', 'shortmenus', 'lite', 'nostalgia'
popupDragHandle=true;
popupShortcutKeys=true;
popupFixRedirs=true;
popupWatchRedirredPages=true
popupRedlinkRemoval=true;
popupPreviewRawTemplates=false;
オプション構成
[編集]値の列中、太字で記されているのは「デフォルトの値」です。何もオプションをいじらなければ太字の値が暗黙のうちに使用されているということです。
| オプション名 | 値 | 解説 |
|---|---|---|
| popupDelay | 小数値(0.5) | ポップアップが現れる動作をするまでの秒数。 |
| popupHideDelay | 小数値(0.5) | マウスポインタを遠ざけてポップアップが消えるまでの秒数。 |
| simplePopups | true, false | リンクだけ見れればいいとか、ポップアップが回線容量を食い過ぎだなどと思う場合、true に設定するとリンク先の文字や画像といったデータは表示されなくなり、リンクの一覧のみを表示します。 |
| popupStructure | 'original', 'fancy', 'fancy2', 'menus', 'shortmenus', 'lite', 'nostalgia' | ポップアップの表示する構成。 simplePopups が true になっている場合(もしくはブラウザがメニューをサポートしていない場合)の既定値である 'original' に設定すると、ポップアップの中にすべてのナビゲーションリンクを表示します。 'fancy' と 'fancy2' はこれのバリエーションです。< tt>simplePopups が true になっていない場合の既定値である 'menus' に設定すると、ポップアップタイトルのそばのリンクにマウスカーソルをあわせたときに現れるポップアップメニューの中にナビゲーションリンクを表示します。 'shortmenus' はリンクが少ない 'menus' のすっきりしたバージョンです。 'nostalgia' はシンプルなメニューなしの構成で、'lite' はプレビューのみでまったくナビゲーションリンクを表示しないとてもシンプルな構成です。英語版に2009年5月時点の各外装の特徴を一覧した解説ページがあります(en:Wikipedia:Popups/Structure_examples)。
この値を設定するときは、popupStructure='fancy'; のようにシングルクォーテーション(')で囲む必要があることに注意してください。 |
| popupActionsMenu | true, false | メニューを使用するときに、ポップアップ内のページ名へのリンクからメニューを表示する(falseに設定した場合)、または独立した「actions」メニューから表示する(既定値のtrueに設定した場合)ように設定できます。 |
| popupImages | true, false | false にすると画像を表示しなくなります。 |
| popupSubpopups | true, false | true であればプレビューにリンクを生成します。 |
| popupOnEditSelection | true, false | trueにすると、編集時に、選択したウィキリンクに対してポップアップを生成します。 |
| popupAdminLinks | true, false | trueに設定すると管理者がブロック・削除・保護・保護解除に利用できるリンクがポップアップに現れます。 |
| popupShortcutKeys | true, false | trueに設定するとショートカットキーを使ってポップアップ中のリンクにすばやくフォーカスできるようになります。ショートカットキーのあるリンクの上にカーソルを移動させると、ポップアップヒントの最後にショートカットキーを表示します。例えば、Firefoxや Operaで、新しいタブで記事を編集するには Ctrl+Enter+e を押します。Escキーを押すとポップアップを隠します。 |
| popupFixRedirs | true, false | trueに設定すると、“Redirects” リンクをクリックするだけで自動的にリダイレクトページへリンクしているリンクを「修正」することができます。ただし、リダイレクトへのリンクに出会うたびにそれを「修正」するのはいい考えではないでしょうし、「修正する」ためにそういったリンクを探し回ることは絶対にやめてください。 |
| popupWatchRedirredPages | true, false, null | true であれば修正したリダイレクトページが自動的にウォッチリストに入れられます。 false であれば入れられず、もしすでに入っていればウォッチリストから外されます。 null であればオプションの設定に従って動作します。 |
| popupRedirAutoClick | 'wpSave', 'wpPreview', 'wpDiff' | リダイレクトを修正する際に自動的に押すボタンの選択。 |
| popupRedlinkRemoval | true, false | true であれば、"Remove this link" をクリックすることで存在していないページへのリンク(いわゆる赤リンク)を自動的に除去します。 |
| popupFixDabs | true, false | true であれば、ポップアップの最下部にあるリンクをクリックすることで曖昧さ回避ページへのリンクを自動的に「修正」します。 |
| popupAllDabsStubs | true, false | false であれば、記事名前空間にあるスタブおよび曖昧さ回避ページと思われるページに対して特別のふるまいをします。 true に設定すると多くの関係ないページをスタブもしくは曖昧さ回避ページとして認識しかねません。 |
| popupWatchDisambiggedPages | true, false, null | true であれば修正した曖昧さ回避ページが自動的にウォッチリストに入れられます。 false であれば入れられず、もしすでに入っていればウォッチリストから外されます。 null であればオプションの設定に従って動作します。 |
| popupNavLinks | true, false | true であればナビゲーション・リンクを表示します。 false であれば表示しません。 |
| popupLastEditLink | true, false | ポップアップ中の "lastEdit" (最終更新)リンク表示の有無。 |
| popupHistoricalLinks | true, false | true であれば、古い版や差分へのリンクの上にポインタを置くと、 "editOld" などの追加リンクが生成されます。false であれば通常のリンクと同じ動作となります。 |
| popupPreviews | true, false | true であり simplePopups を設定していなければ、記事の冒頭部分のプレビューを表示します。(表示の不具合に関する報告をお願いしています)。 false であれば表示しません。 |
| popupSummaryData | true, false | true であればリンク先のページの要約データが表示されます。 false であれば表示されません。 |
| popupLastModified | true, false | true であれば、要約データにページの古さが表示されます。ページの古さとは最後に編集された時からの時間です。 |
| popupDiffDates | true, false | true であれば差分を表示する時に各版の日付が表示されます。 |
| popupImageLinks | true, false | true であればリンク先の画像が表示されます。コモンズの画像では動作しません。 |
| popupOnlyArticleLinks | true, false | true であれば記事の中にあるリンクにだけポップアップを生成します。false であれば「編集」「ヘルプ」などのリンクにもポップアップが表示されます。 |
| imagePopupsForImages | true, false | デフォルトではすでに表示されている画像についてもポインタを置くとプレビュー画像が表示されます。 false にすればこの機能を停止します。 |
| popupMaxWidth | 整数値(350), false | ポップアップの最大幅をピクセル値で指定。 false に設定すると内容の表示に必要な幅に展開します。 |
| popupInitialWidth | 整数値, false | ポップアップの初期幅をピクセル値で指定。 false に設定すると内容の表示に必要な幅に展開します。 |
| popupEditCounterTool | "kate", "interiot", "custom" | 使用する編集カウンタツールの指定。custom の場合は popupEditCounterUrl で指定した URL のツールを使用します。 |
| popupEditCounterUrl | "" | custom で指定する編集カウンタツールの URLを指定。パラメータとして $1 は利用者名、 $2 はデータベース名(jawiki_p など)となります。 |
| popupDragHandle | false, 'popupTopLinks', ... | シフトキーを押さずにポップアップをドラッグするための要素の要素名。 false であればシフトキーを使ってドラッグできます。 |
| popupAdjustDates | true, false | true であれば、履歴・差分・投稿記録を表示する際に、時刻をオプションでの設定にあわせた形式で表示します。 |
| popupThumbAction | "imagepage", "sizetoggle", "linkfull" | プレビュー画像をクリックした時の動作を指定。 "imagepage" であればファイルページへ移動(画像の上にポインタを置くとサブポップアップを生成、ただしファイルページに対するポップアップの場合を除く)、 "sizetoggle" であればクリックで画像サイズ変更、 "linkfull" であればフルサイズの画像に移動します。 |
| 編集要約欄に関するオプション | ||
| popupRevertSummaryPrompt | true, false | true であれば差し戻しの際にデフォルトの要約欄の自動入力メッセージを変更できます。 |
| popupRevertSummary | 文字列 | 差し戻しの際に使用するオリジナルの要約を指定。最初に現れる % が差し戻し先の版IDで置き換えられます。 |
| popupQueriedRevertSummary | 文字列 | 差し戻しの際に使用するオリジナルの要約を指定。 $1、 $2、 $3 はそれぞれ版のID、タイプスタンプ、および差し戻し先の版の投稿者名となります。 |
| popupQueriedRevertToPreviousSummary | 文字列 | 差分リンクから差し戻した際に使用する要約を指定。 $1、 $2、 $3 はそれぞれ版のID、タイプスタンプ、および差し戻し先の直後の版の投稿者名となります。 |
| popupFixRedirsSummary | 文字列 | リダイレクトを修正する際に使用する要約を指定。最初に現れる % がリダイレクトページ、2つ目の % がリダイレクト先のページで置き換えられます。 |
| popupFixDabsSummary | 文字列 | 曖昧さ回避を修正する際に使用する要約を指定。最初に現れる % が曖昧さ回避ページ、2つ目の % がリンク先のページで置き換えられます。 |
| popupRedlinkSummary | 文字列 | 赤リンクを除去する際に使用する要約を指定。最初に現れる % がリンク名で置き換えられます。 |
| プレビューに関するオプション | ||
| popupHistoryPreviewLimit | 整数値(25) | ページの履歴の表示上限値 |
| popupCategoryMembers | true, false | カテゴリに属しているページの表示の有無 |
| popupPreviewHistory | true, false | 履歴ページへのリンクについて特別のふるまいをするかどうか |
| popupContribsPreviewLimit | 整数値(25) | 利用者の投稿記録の表示上限値 |
| popupPreviewKillTemplates | true, false | true であれば記事中のテンプレートはプレビュー中に表示されません。false であればウィキテキストとして表示されます。 |
| popupPreviewRawTemplates | true, false | true であればテンプレートページをウィキテキストとしてプレビューします。false であればプレビュー中に生成を試みます。 |
| popupPreviewFirstParOnly | true, false | true であれば記事の最初のパラグラフだけをプレビューします。 |
| popupMaxPreviewSentences | 整数値(4) | 記事冒頭からプレビューに表示するセンテンスの上限値 |
| popupMaxPreviewCharacters | 整数値(600) | 記事冒頭からプレビューに表示する文字数(キャラクタ)の上限値 |
その他にオプションは追加される可能性があり、設定項目の追加リクエストを受け付けています(en:ノート:Tools/Navigation popups)。
高度なカスタム設定
[編集]記事に対してカスタムフィルタを設定できます。このフィルタはページの統計を生成した後に走らせる JavaScript で、ポップアップ内の統計部分に追加で表示されます。なお simplePopups が true か popupSummaryData が false であれば何も表示されません。
フィルタを設定するには、フィルタリングする記事のウィキテキスト中の文字列をインプットとして指定し、その際に行うファンクションを HTML 要素で指定します。extraPopupFilters というアレイを作って、その下に設定したいフィルタを並べてください。
たとえば、記事中にHTML タグを使った表があった時に知らせてくれるフィルタを作りたいとします。その時には、例えば次のように書きます。
// アレイを初期化 - 1回だけ行います
extraPopupFilters=[];
// ファンクションを定義
function popupFilterHtmlTable (wikiText) {
if (/<table/i.test(wikiText)) return '<table>';
else return '';
};
// アレイにファンクションを追加(複数のファンクションを追加可能)
extraPopupFilters.push(popupFilterHtmlTable);
これで、HTMLタグを使った表がある時には、ポップアップ内に <table> が表示されるようになります。
不具合・バグ
[編集]ブラウザの問題
[編集]Mozilla Firefox
[編集]Mozilla Firefox に Adblock Plus 拡張機能をインストールしている場合、ポップアップを見ることができない時があります。この場合、Adblock Plus がナビゲーション・ポップアップをブロックしている可能性があります。メインページに行き、ステータスバーにあるアイコンを右クリックし、ja-two.iwiki.icu では停止するように設定してみてください。
Safari
[編集]Safari の古いバージョンではメニューが正しく機能しないことがあります。最新版を使用していれば正しく機能するはずです。
Opera
[編集]Opera の古いバージョンにはメニューが正しく動かなくなるバグがあります。最新版 (9.0 以降) を使用していれば正しく機能するはずですが、ポップアップが表示されない、ポインタをずらしても消えない、などの問題が生じる可能性があります。
既知のバグ
[編集]全言語版共通
[編集]ポップアップ・ウィンドウをドラッグするとき、プレビュー中の画像部分またはメニュー部分をつかんでドラッグすると、ポップアップ・ウィンドウがマウスから離れなくなる。ブラウザの更新ボタンか戻るボタンを押すと元に戻る。しかし元に戻すまで他の操作ができなくなる。
非英語圏特有
[編集]- 特別:投稿記録に対して貼られているリンクがポップアップしない。ソース中で "Contributions" で正規表現判定されており、分岐が導入されていない(en:MediaWiki:Gadget-popups.js 2010年8月5日 (木) 01:04版、5823行目)。
- 例:ポップアップしない(特別:投稿記録/ウィキ助)
- 例:ポップアップしない([1])
- 例:ポップアップする([2])
- 画像数のカウントがおかしい。プレビュー中のサムネイル画像が表示されない。File:, Image:, 画像:の表記ゆれがおそらく原因?
ユーザーボックス
[編集]| この利用者は ナビゲーション・ポップアップを使用しています。 |
開発・フィードバック
[編集]開発者
[編集]ナビゲーション・ポップアップは英語版の利用者 en:User:Lupin氏によって2005年8月に開発が始められました[3]。2010年現在、Lupin氏はソフトウェアのメンテナンスは行っていませんが、他の利用者達がソフトウェアのメンテナンスと改良を行っています。詳細なクレジットは以下をご覧ください。
ソース
[編集]ナビゲーション・ポップアップのソースは英語版ウィキペディアに置かれています。各言語版のガジェットはその英語版のソースを読み込んで動作しています。
- 日本語版内のソース
- 大元の英語版のソース
翻訳
[編集]スクリプトおよびマニュアルの各言語への翻訳情報は en:Wikipedia:Tools/Navigation popups/Translationにあります。
日本語版では以下の翻訳が存在します。
- User:Was_a_bee/strings-ja.js
- User:cpro/popups-strings-ja.js (部分的)
- User:Alexsh/jstool/strings-ja.js (部分的、一部中国語)
- User:Yushu-kasai/tools/popupsStrings-ja.js
フィードバック
[編集]バグ、質問、問題などのフィードバックは日本語版のこのページのノートで受け付けています(Help‐ノート:ナビゲーション・ポップアップ)。日本語への訳文とCSSは日本語版に置かれており、それらに対しては比較的はやい対応が可能です。ただしそれ以外のコードは英語版に置かれているため少し議論に手間がかかります。問題の所在がはっきりしている場合は、直接英語版のノートに飛んでも良いでしょう。